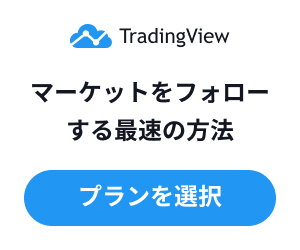TradingView(トレーディングビュー)のインジケーターを表示する方法で悩んでいませんか?

スマホとパソコンどちらの表示も知りたい
インジケーターが表示できるようになったら、その次の行動はインジケーターを使ったおすすめのトレード方法も知りたいですよね。
それも有料ではなく、もちろん無料のインジケーターで。
さらにその無料インジケーターを使用しFXで爆勝ちして会社に縛られず自由に生きていくぜ、と考えている人におすすめ記事になります。
先にネタバレすると40日間で約300pips勝てる手法をトレーディングビューの無料インジケーターを使って解説していきます。
こちらの証拠チャートをご覧ください。赤矢印がショートポジ、緑矢印がロングポジで見事に勝ちまくっているのがわかります。


はやく手法を教えてくれ!喜びで大胸筋がピクピクする
もちろん受講料は頂きませんし、口座開設を条件にして無料にするなんてことは一切しません。
この手法を知るための条件はたった1つ。
本記事を最後まで読み切るだけ。
簡単でしょ?
もちろん完全無料なのでご安心ください。
私はFXトレード歴15年以上、半年間で1000pips勝利、ツイッターで毎日相場分析をしている兼業プロトレーダーになるので、この手法についても信頼できると思います。
それでは、さっそくトレーディングビューのインジケーターについて解説していきます。
この記事でわかること
- トレーディングビューのインジケーターを追加する方法
- トレーディングビューのインジケーターを削除する方法
- 最強インジケーターを使ったトレード方法
トレーディングビューでインジケーターを表示する方法
まずはパソコン版のインジケーターを表示する方法について解説していきます。
インジケーターの追加方法
トレーディングビューにアクセスしチャートを開きます。
まだトレーディングビューを使ったことがない方はここからチェックしてみてください。
TradingView(トレーディングビュー) 有料の価値はあるのか【まずは無料でお試し】
チャート上にあるインジケーターを選択します。

インジケーター検索ウィンドウがでるので探すインジケーターが決まっている場合は、検索すればOKです。
名前がわからない、もしくは何となくインジケーターを探してるという場合は、テクニカルをそのまま選択し下にスライドさせるとスクリプト名が次々出てくるのでお好きなものを探します。
インジケーターを決めたら1度だけクリックしてください。特に音も表示もでないので何度もクリックすると同じインジケーターが何個も出てくるので注意です。
今回はATRという無料インジケーターを表示してみました。チャートの下側にでているギザギザの線です。

以上でパソコンインジケーターの追加は終わりです。
インジケーターを表示する方法スマホ版
次にスマホ版のインジケーター表示方法になります。
基本的にはパソコンと同じになります。画面右上の「fx」をタップして検索ウィンドウに入力すれば必要なインジケーターが表示されます。
もしくは一覧でインジケーターが表示されるのでそこから選択すればOKです。

1度タップすればチャートの下にインジケーターが表示されます。

おすすめインジケーター2選
さぁ、いよいよ冒頭で紹介した40日で300pips勝てる無料インジケーターについて解説していきます。
トレーディングビューのインジケーター表示から、「コミュニティースクリーン」を選択し、さらにトップを選択します。
コミュニティースクリーンとは世界中のトレーディングビュー有志たちが無料のインジケーターを公開してる場所になります。

そこから下記2つのインジケーターを選択します。
- Ultimate Moving Average-Multi-TimeFrame-7・・・
- MacD Cutom indicator-Multiple Time Frame+・・・
こんな感じでチャート内に1つインジケーターが表示されて、チャート下側にもう一つ表示されていれば準備はOKです。
これからこの2つのセットは最強インジケーターと呼んでいきます。
もし同じインジケーターを何個も表示させてしまった、または違うインジケーターを表示させてしまった場合はこのあとに解説している、インジケーターの削除方法を参考に一度リセットしインジケーターを使ってみてください。

おすすめインジケーターを使ったトレード方法
まず最強チャートの見方です。
チャート内にあるUltimate Moving Averageは緑線が上昇トレンド、赤色が下降トレンドとなっています。
次にチャート下にあるMacD Cutom indicatorは緑丸が買いのサイン、赤丸が売りのサインになります。
もう少し分かりやすくするためそれぞれに矢印を付けてみました。

これならわかりやすいかも

このままでも感の良い方ならトレードできますが、完全初心者でもトレードできるようにもう少し深掘りしていきます。
最強インジケーターが2つのセットである理由
トレーディングビューの無料インジケーターを2つ使ってトレードする理由は簡単でトレードの精度をためるためです。
では先ほどのチャートをもう一度見てみましょう。
チャート下にあるインジケーターMacD Cutom indicatorのみでトレードした場合をみていきます。
細かく売りと買いが入り、ダマしがおおくほとんどトレードになりません。
ではチャート内にあるUltimate Moving Averageはどうでしょう?
一見Ultimate Moving Averageはそのままでも使えそうですが赤い破線をよーく見てください。
実は下降トレンドの中に何度も緑の上昇トレンドが入っているのでもう一工夫が必要です。

そこでMacD Cutom indicatorとUltimate Moving Average、両方が同じ方向のサインを出した場合だけトレードすれば格段にトレード精度がよくなります。
そのチャートがこちら。

このチャートが冒頭にお伝えした40日で300pips稼ぎ出すインジケータの正体になります。
インジケータ単体で使うより矢印の数が減り、トレード精度が上がっています。
これを使えばだれでも簡単に同じトレードができるので爆益間違いないでしょう。
手法を安易に信じすぎない
さっそくトレーディングビューを始めて検証するぞ!と思った方、少し冷静になって下さい。
実はこの最強チャートにはカラクリがあります。
それは成績の良いところしかみなさんにお伝えしていない、ということです。
今まではドル円4時間足のチャートを使って説明しましたが、他の通貨ペアや時間軸を変えるとどうでしょう?
ドル円1時間足の最強インジケーターになります。

長い上昇トレンドのなかに何回か売りのサインが出ていてうまく機能しないケースがあります。
なので実際のトレードをする場合は十分に検証してから使用することをおすすめします。
けっこう当たり前のことを言っているのですが、ここを守れずいきなりリアルトレードとかして破産するケースもあるので、ここは慎重にお願いします。
トレーディングビューでインジケーターを削除する方法
トレーディングビューでインジケーターを削除する方法になります。
画面左下にあるゴミ箱を選択し「インジケーターを削除」を選択します。するとインジケーターのみを削除することができます。
さらに矢印やコメントを削除したい場合は「描画とインジケーターを削除」を選択すればOKです。

インジケーターを使ったトレードまとめ
トレーディングビューのインジケータを表示方法と削除方法をご紹介しました。
また、無料インジケータを2つ同時に使用した実践的なトレード方法もご紹介しました。
もちろんトレーディングビューは無料で使えるのですが、さらにインジケーターを組み合わせたり同時に他通貨ペアを見たり同じ通貨ペアでも時間軸を変えたりしたい方は有料プランへ移行するのもありです。
トレーディングビューの有料プランと無料の違いをまとめた記事はこちらなのでお金をかけず無料でいくか、手間を減らす有料でいくか知りたい方は参考になります。
TradingView(トレーディングビュー) 有料の価値はあるのか【まずは無料でお試し】