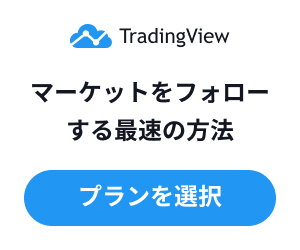Tradingview(トレーディングビュー)の「スマホアプリの使いやすさってどうなんだろ?」「スマホアプリを入れたら、どんなことができて、どんなことができないのかな?」疑問に思っていませんか?
本記事では下記を解説していきます。
- トレーディングビュースマホ版のインストール方法
- トレーディングビュースマホ版の口コミ
- パソコン版とスマホ版の同期について
- トレーディングビュースマホ版のインジ表示、トレンドラインなど使い方
この記事を書いている私は15年以上投資を行っている兼業プロトレーダーで、実際にTradingView(トレーディングビュー) を使用しているので信頼性につながると思います。
また、トレーディングビューをいじり倒した結果、無料インジケーターだけで300pips稼ぐ方法を発見してしまいました。この記事を読んで頂いた方にはこっそり無料で教えますね。
TradingView(トレーディングビュー)無料で使えるたった2つのおすすめインジケーターを紹介
それではトレーディングビューのスマホアプリについてじっくり解説していきます。
トレーディングビューアプリのインストール方法
今回はAndroid版で解説していきます。
すでにスマホにアプリを入れてる方はここは読み飛ばしてOKです。
▼Androidはここからトレーディングビューをすぐにダウンロードできます。

iphoneの場合はAppleストアでTradingviewと検索すればアプリがでてきますのでサクッとダウンロードしましょう。
アプリを起動するとウォッチリストが表示されますので左上のメニューボタンをタップしログイン画面にいきます。

ログインIDがなければサインアップ画面に行きユーザー登録をします。

- Eメール
- ユーザー名
- パスワード
上記3点を入力すればユーザー登録は完了なので2分でできます。
ツイッターやグーグルアカウントとも紐づけ可能なのでさらにタイムアタックも可能です。
その後ユーザー登録した情報でログインすればトレーディングビューの設定は完了になります。
トレーディングビューアプリの評価、口コミ
トレーディングビューを使ってみた人の評価、口コミをみていきましょう。
中には楽しすぎて気が付いたら睡眠時間が減ったという人も・・
MT4世代の私にとっては少し高機能すぎて最初は使いにくいなと感じましたが、慣れてしまえば直感的に操作できて「これは万人受けするな」と思うようになりました。
他の口コミもほとんどが好評価のものばかりでした。
無料で始められるのでまずはスマホにアプリをダウンロードして触ってみましょう。
パソコン版とスマホ版のできることとできないこと
トレーディングビューのパソコン版とスマホ版の違いについて解説します。
パソコン版とスマホ版の同期
トレーディングビューは何の設定をしなくてもパソコンとスマホ間で自動同期をします。
例えば自宅でパソコン版トレーディングビューにRCIのインジケーターを表示させたあと、スマホで確認するとパソコン版と同じようにインジケーターが表示されています。
この逆も可能なので自宅や外出先でデバイスによらずいつでも同じ環境でトレードが可能になります。
スマホアプリだと複数端末でもログインできる
詳しく説明する前にトレーディングビューの無料プランについておさらいしましょう。

無料プランの場合、同時に接続できる端末は1つになります。
そのためパソコンでログインしてスマホのウェブ版トレーディングビューにログインしようとすると2つの端末でログインすることとなりスマホ側のログインができなくなります。
ところがスマホのアプリ版になるとトレーディングビューの無料プランであってもパソコンでログインしつつスマホアプリでもしっかりログインできてしまいます。
ちょっとした裏技感がありますがトレーディングビューの無料ユーザーにとってはうれしい機能になりますね。
トレーディングビューから直接発注できない
ホットリストやデモトレードなどスマホ版で一部機能が実は制限されます。
しかしそれらの機能ほとんどが使わないものなので気にする必要はほぼありません。
他にもトレーディングビューからトレード注文が入れられる機能がありますが、この機能も残念ながらスマホ版にはありません。
その代用方法としてチャート分析はトレーディングビューで行い、発注そのものは業者のツールを使ってトレードするというスタイルが大多数なので、この問題もあまり気にしなくてもいいでしょう。
まとめるとパソコン版とスマホ版に多少の機能差はあるけど、そこまで気にする必要はないということになります。
スマホの基本機能解説
トレーディングビューのスマホで使える基本機能をさらっとご紹介します。
画像をみればどんなアプリなのかイメージが付きやすいと思うので。
価格のチェック
トレードのには欠かせない価格にチェックに使えるウォッチリストの画面になります。

トレーディングビューがFXに特化しているわけではなく、あらゆる金融商品があるためFXで使うメジャーな通貨ペアでさえ登録が必要になります。
その方法は画面右側のプラスボタンを押し、ドル円ならUSDJPYと検索すれば探し出すことができます。
チャートにトレンドライン
トレンドラインの引き方になります。
まずは下メニューのチャートを選択し、左メニューの線マークを選択(写真左側)
そしてトレンドラインメニューが表示されるのでトレンドラインを選択(写真右側)

始点を決めたらタップしそのままスライドさせ終点を決めます。
その後に表示されるトレンドラインメニューで線色や太さ線種(破線など)を決めることができます。

チャートにコメント
トレーディングビューのチャートにコメントを表示させる方法になります。
左メニューの吹き出しアイコンを選択します(写真左側)
テキストメニューが表示されるので任意のモノを選ぶ(写真右側)

こんな感じでメモできるので非常に便利です。

ちなみに固定テキストとノーマルテキストの違いはスクロールされるかどうかになります。
インジの表示方法、消し方
基本操作の最後になりますが、インジケーターの表示方法と消し方になります。
チャート画面右上のfxマークを選択します(写真左側)
検索ウィンドウがでるので表示させたいインジケーターを入力します。
ここではRCIを検索します。RCIといっても様々な種類があるので任意のモノを選びます(写真右側)

USDJPYチャートの下にRCIチャートが表示されました。
インジケーターの設定値を変更したい場合は、表示域をダブルタップすればOK。

インジケーターの削除方法は右側メニューのゴミ箱アイコンを選択すれば消せます。
RCIで稼がせてもらっているのでもしRCIを知らない場合はこちらの記事を読んで理解を深めることで新しいトレードのヒントになるかもです。
RCIを使ってスキャルピング・デイトレをする方法【期間や設定値も大公開】
トレーディングビューまとめ
トレーディングビューをスマホにインストールする方法からパソコン版とスマホ版の設定の違いについて解説し大きな差がないことがわかりましたね。
さらに、スマホ版のインジケーター表示やコメント表示などよく使う簡単な機能もサラッとまとめたので、インストールしたあとは夢中になるほどいじり倒してみてください。
トレーディングビューは無料で始めることができるので1秒も悩むことなく自分のスマホへインストールしすぐに触ってみることをおすすめします。
これからとFXで成功するぞ!と考えている人はトレーディングビューを避けて通ることはできないくらいポピュラーなツールなので今のうち覚えておいて損はないですよ。
トレーディングビューでやりたいことがあれば無料プランと有料プランの差をまとめた記事もあるので
こちらも見てください。
TradingView(トレーディングビュー) 有料の価値はあるのか【まずは無料でお試し】
トレーディングビューのスマホ版をうまく使いこなしてトレードスキルを上げていきましょう。